Formulário de contato no WordPress, usando Contact Form 7
Formulários de contato são um meio muito fácil e prático, para que seu público ou seus consumidores entrem em contato com você, através de seu site. Vamos aprender a como fazer um formulário de contato no nosso site em WordPress, utilizando um plugin muito importante chamado Contact Form 7 e se você não tiver um site, entre em contato com a Hostnet, pois agora existe uma promoção especial que te dá um ano de domínio grátis, para isso acesse: www.hostnet.com.br e clique em “Promoções”.
Vamos exemplificar a criação de um formulário de contato, utilizando o site www.guanabara.info. Para isso, acesse seu painel de controle, que é o endereço do site /wpadmin. No canto esquerdo, procure a sessão de “Plugins”.
Na sessão de “Plugins” antes de ativar o Contact Form 7, vamos utilizar o WP-Mail-SMTP, esse plugin já vem instalado no Super WordPress, para quem é assinante Hostnet, mas você pode ativá-lo em qualquer instalação do WordPress, vamos ativá-lo.
Uma vez ativado, esse plugin vai substituir as funções de envio de e-mail do PHP para funções de e-mail dentro do próprio WordPress. No canto esquerdo, na sessão “Configurações” você encontra o item “E-mail” clique sobre ele.
Nesse formulário você vai configurar, um e-mail de contato, pois é pra ele que as mensagens serão enviadas. Preencha o primeiro campo, com seu endereço de e-mail, o segundo campo com seu nome completo. Abaixo de seu nome, você vai selecionar o item “Send all WordPress emails via SMTP” em seguida coloque o endereço de seu host, que é smtp.oseudominio. Em “SMTP Port” coloque 587. Selecione o item “No encryption”. Em “Autenticação” selecione a opção “Yes: Use SMTP Authentication”. Em “Username” você vai colocar o seu endereço de e-mail, só que no lugar do @ o sinal de =. Isso é a configuração de seu servidor SMTP, se você é cliente Hostnet essa é a configuração, se você tem sites em outros hosts, utilize a sua configuração própria, em seguida, a sua senha. Cuidado, pois ela aparecerá nesse formulário, para salvar clique em “Update Options”.
Depois de configurado, você pode enviar um e-mail de testes para um endereço qualquer, basta digitar o endereço na caixa “To” de “Send a Test Email” e clicar em “Send Test”.
Depois de ativar e configurar o plugin de SMTP, vamos ativar o Contact Form, para isso, no canto esquerdo vá na sessão de “Plugins” e procure a opção “Contact Form 7”. Esse plugin também é colocado automaticamente quando você instala o Super WordPress na Hostnet. Clique no botão “Ativar”. A partir de agora, no canto esquerdo inferior você tem uma sessão do WordPress, chamada “Contato”. Vamos clicar em “Editar”.
Em seguida, você verá a área do Contact Form 7, vamos clicar em “Adicionar Novo”, automaticamente será detectada a linguagem do seu WordPress, se não for detectada, basta selecionar logo abaixo, que é o Português Brasileiro, depois clique em “Add New” e já é preenchido um formulário com algumas informações básicas. Se o seu formulário de contato for somente isso, basta salvar.
Vamos fazer uma alteração, solicitando o sexo do usuário. Logo após o nosso e-mail, vamos adicionar uma nova tag, no caso, para sexo, o usuário vai poder marcar uma das opções, sendo assim o melhor ícone é um botão rádio (radio-689), colocamos o nome como “Sexo” e o identificador (id) também e na caixa de opções, vamos colocar uma opção por linha: “Masculino” e “Feminino”. Ao apertar a tecla “Tab” você vai receber uma opção dizendo “Copie este código e cole-o no formulário à esquerda” clique uma vez sobre ele, pressione “CTRL+C” e no lugar em que você vai querer que ele pergunte o sexo, coloque:
<p> (Para criar um parágrafo) e digite:
<p>Seu sexo
<br> (Para quebra de linha)
E na linha de baixo, pressione “CTRL+V”:
<p>Seu sexo <br>
[radio sexo id: sexo “Masculino” “Feminino”]
</p>
E serão criados botões de rádio, com as opções “Masculina” e “Feminino”. Utilize o </p> para fechar o parágrafo. Feito isso, vamos configurar como você vai receber o e-mail.
Automaticamente será colocado o e-mail para qual todas as mensagens serão enviadas a você. Poderá configurar qualquer nome, utilizando esses nomes-chaves: “your-name”, “your-email”, “sexo”, “your-subject”, “your-message”. Você pode alterar isso, colocar por exemplo, “sua-mensagem”. Se fizer qualquer alteração, vá até o canto inferior direito da tela e no lugar de “your-message” coloque “sua-mensagem”.
Como esse e-mail vai ser recebido por você, não há tanta preocupação em relação a formatação dessa área debaixo.
Apesar de não recomendar isso, você pode marcar a opção “Usar tipo de conteúdo HTML”. Recomendamos que você deixe essa opção desmarcada. Na parte debaixo, clique em “Salvar”.
A partir de agora você recebe uma informação para copiar esse código e colocá-lo no post que receberá o formulário de contato, pressione “CTRL+C”. Vamos agora, criar uma página de contato, no canto esquerdo do WordPress, procure a sessão “Páginas” e clique em “Adicionar Nova”.
No formulário de nova página, digite: Contato. Na aréa do texto coloque:
Preencha o formulário de contato. Assim que possível, responderemos sua dúvida.
Na linha debaixo, pressione “CTRL+V” para colar a chave que foi gerada pelo próprio plugin, em seguida, clique em “Publicar”.
Depois de publicar a página, vamos atualizar a visualização do nosso site. A partir de agora, temos um link “Contato”. Clicando sobre ele, teremos a página que criamos com o formulário de contato, inclusive, solicitando o sexo do visitante. Todos os dados preenchidos nesse formulário serão enviados a você, por e-mail.

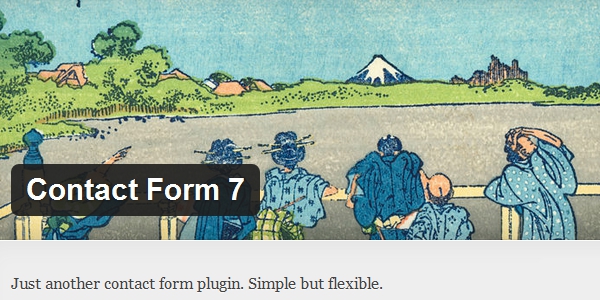


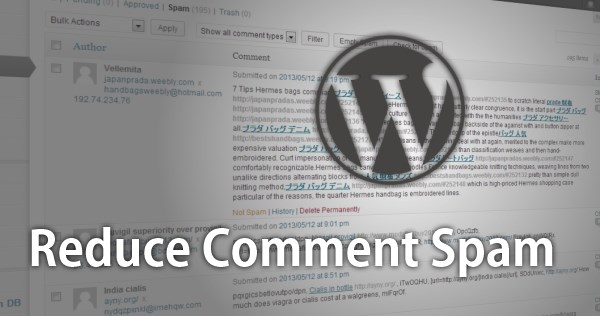



Deixe uma resposta
Você precisa fazer o login para publicar um comentário.